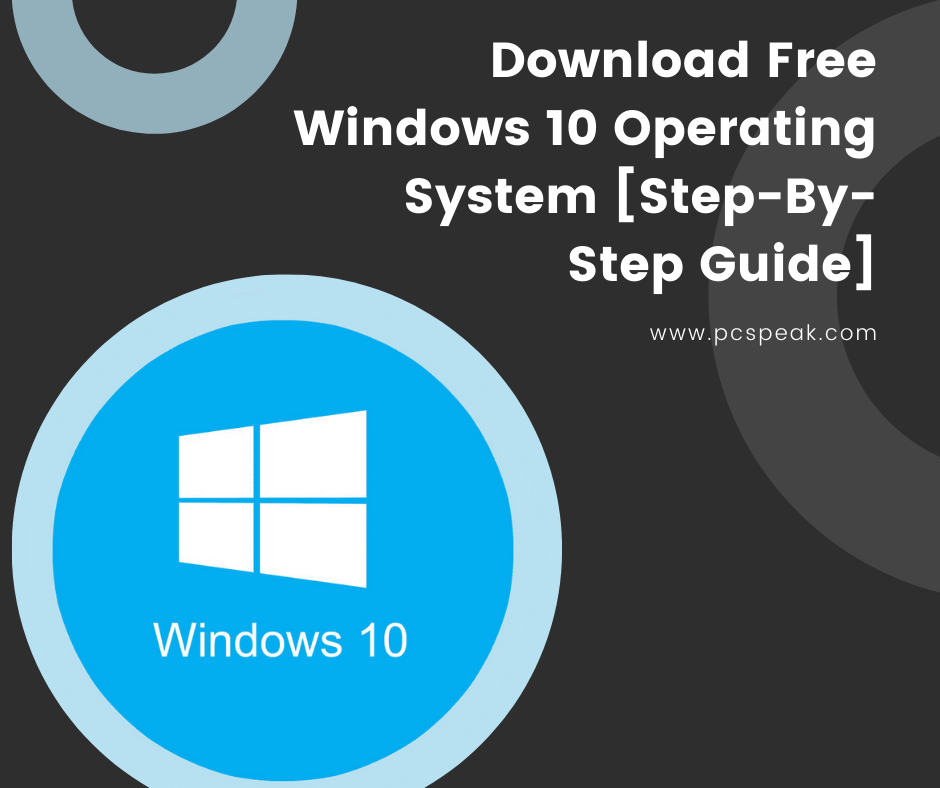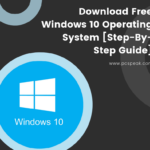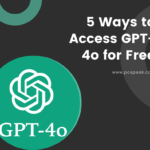Ready to upgrade your operating system and explore all the new features Windows 10 has to offer? You’ve come to the right place! As a Windows enthusiast who has been using this operating system for years, I am excited to share with you my step-by-step guide on how to download and install Windows 10. Whether you’re tired of your current OS or just wanting to try something new, this article is for you. Say goodbye to complicated installation processes and hello to an easy-to-follow guide that will have you up and running in no time. So sit back, relax, and let’s get started on our journey towards a faster, more efficient Windows experience!
So, download windows 10 operating system?
You can download the Windows 10 operating system for free. Here’s a step-by-step guide on how to do it:
1. Go to the official Microsoft website and click on “Download tool now” under the “Create Windows 10 installation media” section.
2. Once downloaded, open the Media Creation Tool and select “Upgrade this PC now.”
3. Follow the prompts and choose your preferred language, edition, and architecture (32-bit or 64-bit).
4. Click on “Next” and then select either “Keep personal files only” or “Nothing.” The first option will keep your personal files while removing apps and settings, while the second option will remove everything.
5. Click on “Install” to begin downloading and installing Windows 10.
6. After installation is complete, follow any additional prompts to set up your new operating system.
It’s important to note that although downloading Windows 10 is free, you may need a valid product key in order to activate it after installation. If you don’t have one, you can purchase one from Microsoft or use a digital license if you previously upgraded from an older version of Windows. Overall, downloading Windows 10 is a simple process that allows users to upgrade their operating system without having to pay for it.
Understanding the System Requirements for Windows 10 Installation
When considering a Windows 10 installation, it’s essential to understand the system requirements that ensure your computer runs smoothly and efficiently. Microsoft specifies several key components necessary for this operating system to function properly. At its core, you’ll need a processor with at least 1 GHz speed or faster, along with dual-core support for better performance. Additionally, having 2 GB of RAM is crucial for the 32-bit version and a minimum of 4 GB for the 64-bit version. This means if your machine only has basic memory capacity, it might struggle under the demands of modern applications.
Another important aspect involves storage space; Windows 10 requires at least 20 GB of free disk space for installation on most systems. Moreover, don’t forget about graphics capabilities: DirectX 9 compatible graphics are needed to take full advantage of what Windows offers visually. A good internet connection can also be beneficial since updates and app downloads require bandwidth. By ensuring that hardware meets these specifications—like having an up-to-date motherboard and proper drivers—you pave the way not just for installation but also for an enriching user experience in today’s digital world.
To summarize:
- 1 GHz Processor (or faster)
- A minimum of 2-4 GB RAM
- 20 GB free disk space
Creating a Backup before Initiating the Download Process
Before diving into any download, especially when it involves important files or software, it’s crucial to create a backup. This simple step acts like an insurance policy for your data. Imagine you’re downloading a new program or updating existing software; anything could go wrong during the process—your computer might crash, an unexpected power outage could occur, or the downloaded file may become corrupted. By having a backup in place, you ensure that your original files remain safe and sound.
To create an effective backup, start by identifying which files are essential. Consider using external drives or cloud storage options for this task. A good practice is to:
- Organize files into folders based on their type.
- Regularly update backups to include recent changes.
- Store multiple copies if possible—both locally and online.
Once you’ve secured your important data, you can proceed with the download process with confidence. Knowing that everything is safely backed up allows you to focus on enjoying new content without worrying about potential mishaps. It’s not just about safeguarding information; it’s about creating peace of mind as you explore new digital horizons!
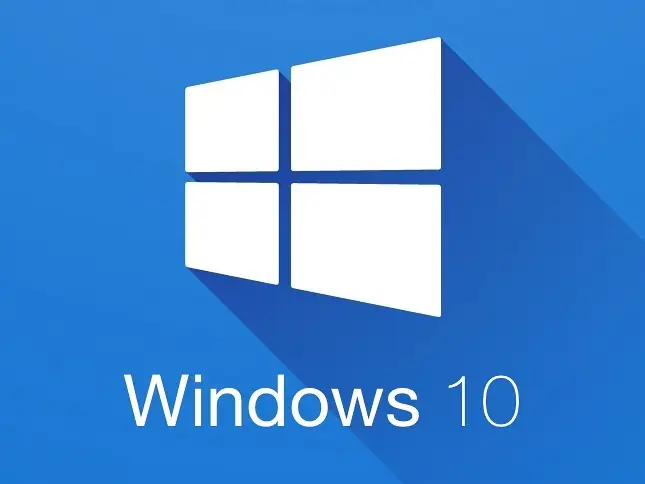
Read also: independent electricity system operator
How to Obtain and Use the Windows 10 Media Creation Tool for Free Download
If you’re looking to upgrade your Windows 10 experience, the Media Creation Tool is a fantastic resource that can help. To get started, simply visit the official Microsoft website where you’ll find the tool available for free download. Once you’ve located it, click on the “Download” button and follow the prompts to save it onto your computer. After downloading, run the application by double-clicking its icon in your downloads folder. The tool offers two primary options: upgrading your current PC or creating installation media for another device. Just choose what suits you best! Remember to have a USB drive handy if you’re going with installation media; at least 8GB in size usually works perfectly.
Using this powerful tool is quite straightforward once it’s open on your screen. If you decide to create installation media, select either USB flash drive or ISO file based on how you’d like to proceed further.
For example:
- USB Flash Drive: Great for directly installing Windows on another computer.
- ISO File: Perfect if you want to burn a DVD later or keep an image file.
After making these choices and clicking through some simple steps, you’ll be well on your way to enjoying all that Windows 10 has to offer!
Installation of Windows 10: A Detailed Walkthrough
Installing Windows 10 can feel like stepping into a new world of possibilities. First, ensure your computer is ready by checking the system requirements. You’ll need a processor that runs at least 1 GHz, alongside 1 GB of RAM for the 32-bit version or 2 GB for the 64-bit version. If you have these basics covered, it’s time to prepare your installation media. You can either create a bootable USB drive using Microsoft’s Media Creation Tool or use a DVD if you prefer old-school methods.
Once you’re ready to dive in, restart your computer and enter the BIOS settings; this usually involves pressing F2, Delete, or another key during startup. From there, select your boot device—either the USB drive or DVD—and hit save changes. As Windows loads up its setup screen, follow on-screen prompts: choose your language and keyboard preferences before diving into partition selections where you’ll decide how much space to allocate for the operating system. After formatting and partitioning are done, let Windows work its magic as it installs itself on your machine—a process accompanied by colorful animations that make waiting just a tad more enjoyable! When prompted for personalization options and updates post-installation, take a moment to design an experience tailored just for you!
You may also like: speech to text ai
Troubleshooting Common Errors During and After Installing Windows 10
Installing Windows 10 can sometimes feel like navigating a tricky maze, especially when errors pop up unexpectedly. One common issue users encounter is the Blue Screen of Death, which usually indicates serious problems. If this happens during installation, it’s often due to hardware incompatibility or corrupted files on the installation media. To tackle this, first ensure that your device meets all system requirements and check for any loose connections inside your PC. You can also create a new bootable USB drive using the Media Creation Tool to rule out faulty installation media.
After successfully installing Windows 10, you might still run into some hiccups like driver issues or software compatibility errors. For example, devices connected to your computer may not function as expected if their drivers are outdated or missing altogether. To resolve these problems:
- Go to Device Manager and look for any warning signs next to devices.
- Right-click and select “Update Driver.”
Additionally, troubleshooting tools built into Windows can help identify underlying issues by guiding you through fixes step by step. Keeping your operating system regularly updated will also minimize many potential post-installation headaches!