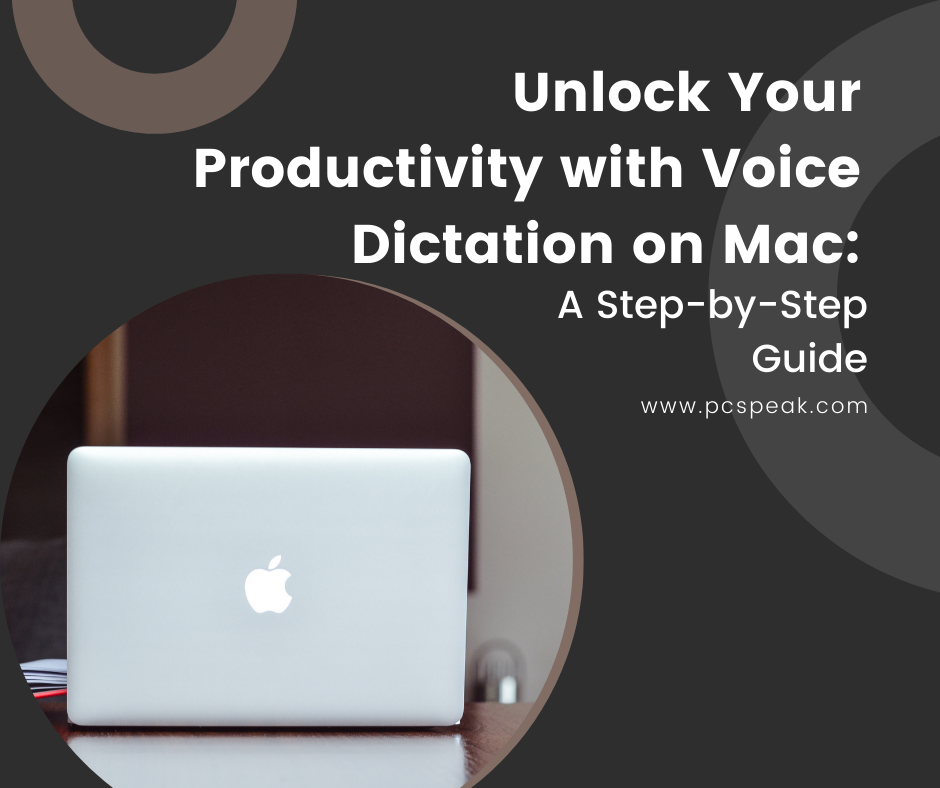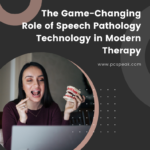Are you tired of typing away on your Mac, wishing there was an easier and faster way to get your thoughts down? Look no further. With the voice dictation feature on Mac, you can unlock a whole new level of productivity. Imagine being able to simply speak and watch your words magically appear on the screen – it’s like having your own personal secretary! In this step-by-step guide, I’ll show you how to use voice dictation on your Mac in order to boost your productivity and make tasks like writing emails or documents a breeze. Say goodbye to tedious typing and hello to efficient voice dictation – let’s get started!
So, Voice Dictation?
In today’s fast-paced world, we are constantly looking for ways to increase our productivity and efficiency. As technology continues to advance, there are more and more tools available to help us achieve these goals. One such tool is voice dictation on Mac.
Voice dictation allows you to speak into your computer’s microphone and have your words automatically converted into text. This can be a game-changer for those who struggle with typing or have a lot of written work to complete in a short amount of time.
So how do you unlock this powerful feature on your Mac? Here is a step-by-step guide:
Step 1: Enable Dictation
First, make sure that dictation is enabled on your Mac. To do this, go to System Preferences > Keyboard > Dictation and check the box next to “Enable Dictation.”
Step 2: Choose Your Language
Next, select the language you want to use for dictation from the dropdown menu under “Dictation Language.” Make sure it is one that you are comfortable speaking in.
Step 3: Select Shortcut Key
Choose a shortcut key combination that will activate voice dictation. The default option is pressing the Function (fn) key twice, but you can change it by clicking on “Shortcut” and selecting another option.
Step 4: Allow Access
A pop-up window will appear asking if macOS has permission to access speech recognition data. Click “OK” if you agree.
Step 5: Start Speaking
Now that everything is set up, open any application where you want to use voice dictation (such as Pages or Microsoft Word). Press the shortcut key combination or click on Edit > Start Dictating from the menu bar at the top of your screen.
Step 6: Speak Clearly
When using voice dictation, it’s important to speak clearly and enunciate your words properly so that they are accurately transcribed onto your screen.
Step 7: Use Commands
You can also use certain commands to format your text or add punctuation. For example, saying “new line” will start a new line of text, and saying “period” will insert a period at the end of your sentence.
Step 8: Finish Dictation
When you are finished speaking, click on Done or press the shortcut key combination again to stop dictation.
Step 9: Edit as Needed
After dictating, go back and edit any mistakes that may have occurred. You can do this manually or by using voice commands such as “delete,” “select all,” or “undo.”
By following these steps, you can easily unlock the power of voice dictation on your Mac and take your productivity to the next level. Whether it’s writing emails, creating documents, or taking notes in meetings – with voice dictation, you’ll be able to get things done faster and more efficiently than ever before. So why not give it a try? Your keyboard (and fingers) will thank you!
Setting Up Voice Dictation on Your Mac: The Initial Steps
Getting started with voice dictation on your Mac can feel like stepping into a world of convenience. First, you need to ensure that your microphone is ready to go; this could be the built-in mic or an external one if you prefer better sound quality. To kick things off, click on the Apple logo in the top left corner of your screen and select “System Preferences.” From there, look for “Keyboard,” and then switch over to the “Dictation” tab. Here, you’ll find a toggle switch—turn it on! This simple action enables your Mac to listen to what you say.
Once you’ve activated dictation, it’s time to customize its settings. You can choose between enhanced dictation by downloading additional files or using basic online features. Enhanced dictation allows for offline use and can provide more accurate results since it processes speech directly on your computer. Additionally, consider selecting a specific language variant that suits you best from the drop-down menu—it’s all about making the experience as smooth as possible! When everything is set up just right, you’re ready—simply press Fn twice or select “Start Dictation” from any text field and watch as your words come alive on-screen.
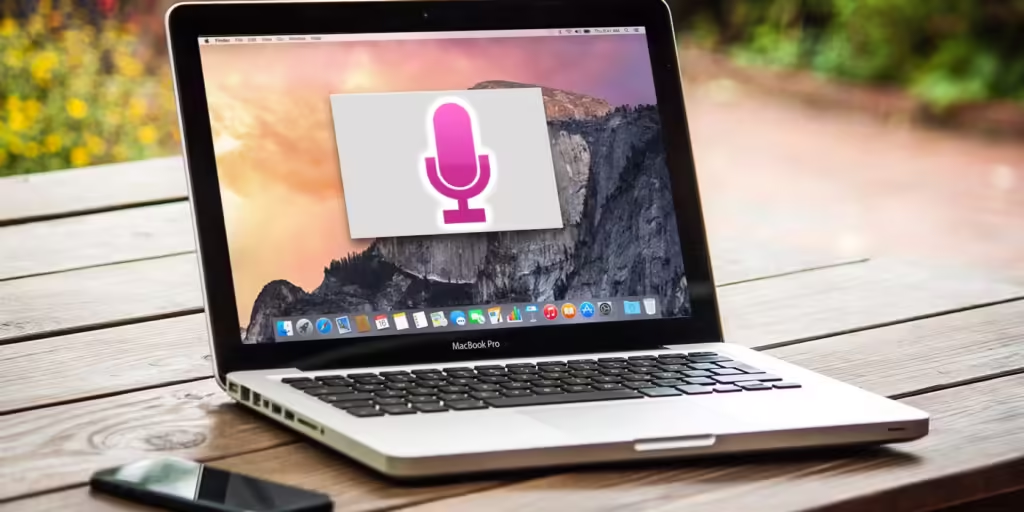
Mastering the Basics of Using Voice Dictation on Mac
Using voice dictation on a Mac can be an incredible game-changer for how you interact with your computer. Imagine simply speaking into your machine, and it transforms your words into text—almost like magic! To get started, head over to System Preferences, where you’ll find “Keyboard” settings. In there, look for the “Dictation” tab that allows you to enable this feature. Once activated, just press the designated shortcut key (usually the Function key twice), and let your thoughts flow freely into written form. It’s as simple as that! The more you practice speaking clearly and at a natural pace, the better its accuracy will become.
Once you’ve got the basics down, consider exploring some handy tips to enhance your experience further. For instance:
- Punctuation commands: Say “comma,” “period,” or even “exclamation point” to add punctuation marks seamlessly.
- Formatting options: You can say phrases like “new line” or “new paragraph” when needed.
- Diction matters: Speaking slowly and enunciating clearly boosts recognition significantly.
These small adjustments might seem minor but can greatly improve productivity and make writing feel less tedious while embracing technology in everyday tasks.
Read also: speech to text ai
Voice Dictation on Mac: Exploring Advanced Features and Shortcuts for More Efficient Dictation
Voice dictation on a Mac can transform how you interact with your device, making it more intuitive and accessible. With the advanced features available, users can effortlessly convert their spoken words into text. One of the standout capabilities is real-time transcription, allowing you to see your words appear on the screen as you speak. This instant feedback not only enhances accuracy but boosts confidence while dictating. Additionally, enabling punctuation commands like “comma” or “period” helps create structured sentences without needing to break rhythm.
Exploring shortcuts is another way to enhance efficiency when using voice dictation. For instance, familiarizing yourself with key commands can make navigation smoother. You might find it helpful to create a list of common phrases that are frequently used in your writing; this will speed up workflow significantly.
Moreover, utilizing system preferences allows customization tailored specifically for your needs—whether adjusting microphone sensitivity or selecting different languages for multilingual support.
These small adjustments pave the way for an incredibly productive experience, where speaking becomes just as effective as typing.
Ultimately, mastering these advanced features and shortcuts can lead to a seamless integration between thought and written word on your Mac.
Boosting Your Productivity with Mac’s Voice Dictation Feature.
Using Mac’s voice dictation feature can transform the way you approach your daily tasks. Imagine sitting at your desk, free from the constraints of typing away on a keyboard. With just a few simple commands, you can let your thoughts flow effortlessly into written form. This technology allows you to speak naturally and see your words appear on-screen almost instantly, making it an ideal tool for brainstorming or drafting emails. You simply enable dictation through the system preferences, select your language variant, and start conversing with your computer as if it were a co-worker!
Additionally, this feature supports various punctuation commands like “comma,” “period,” or even “new line,” which helps maintain clarity in your writing without needing to break focus. For those who might struggle with traditional typing methods—be it due to discomfort or efficiency—voice dictation opens new doors to productivity by allowing users to multitask effectively while capturing their ideas quickly. To maximize its potential, consider using short sentences for clearer recognition and practice speaking at a moderate pace; this leads to fewer corrections later on. By embracing such innovations in technology, enhancing productivity becomes not only achievable but also enjoyable!