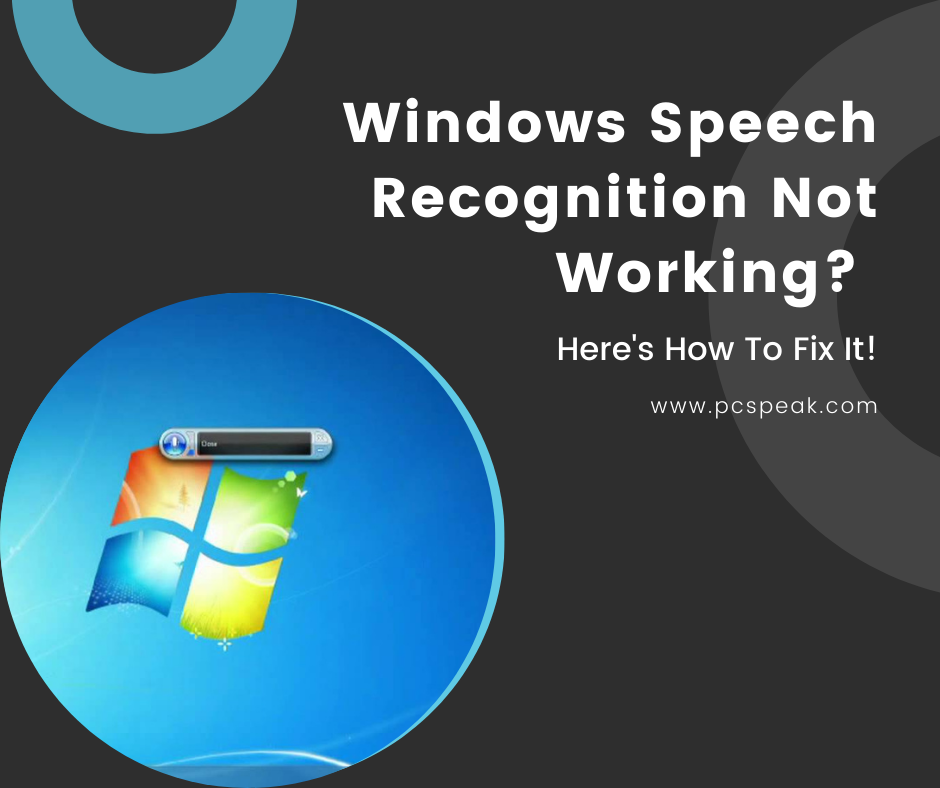Having trouble with your Windows Speech Recognition? Don’t worry, you’re not alone. As someone who relies on speech recognition for everyday tasks and communication, I understand how frustrating it can be when it’s not working properly. That’s why in this article, I’m going to share my expertise and personal experience with fixing Windows Speech Recognition issues. Whether you’re a beginner or an experienced user, this guide will provide solutions and tips to get your speech recognition back up and running smoothly. So let’s dive in and troubleshoot together!
So, Windows Speech Recognition?
There are several steps you can take to troubleshoot and fix any issues with Windows Speech Recognition. First, check your microphone settings and make sure it is properly connected and set as the default recording device. Next, try restarting the speech recognition program or even your computer. If that doesn’t work, try running the built-in speech recognition troubleshooter or updating your audio drivers. You can also try adjusting the sensitivity of the microphone or using a different one altogether. If all else fails, you may need to reset your speech recognition settings or reinstall the program entirely. With these steps, you should be able to get back up and running with Windows Speech Recognition in no time!
Understanding Why Your Windows Speech Recognition May Not Be Working
Windows Speech Recognition can be a handy tool, but sometimes it just doesn’t perform as expected. One common reason for this is poor microphone quality or incorrect setup. If your microphone isn’t picking up your voice clearly, it won’t understand what you’re saying. Make sure the device is connected properly and that any background noise is minimized; this could include turning off fans or closing windows to reduce outside sounds. Also, check if the microphone settings are configured correctly in the Control Panel—sometimes adjusting input levels can make a world of difference.
Another issue might stem from how well the software understands your speech patterns. Everyone speaks differently, and accents or atypical pronunciations may confuse Windows Speech Recognition. Training the system to recognize your specific way of speaking can greatly improve its accuracy. You can do this by going through the training exercises available in the settings menu, repeating phrases until it gets more comfortable with your voice style.
Additionally, ensure that you have updated drivers for both Windows and any related hardware; outdated software often leads to compatibility issues that affect performance.
With these adjustments, you should find better results when using speech recognition features!

Troubleshooting Steps to Fix Common Windows Speech Recognition Issues
When using Windows Speech Recognition, it’s not uncommon to encounter a few hiccups along the way. One of the first steps you can take is ensuring that your microphone is set up properly. Go into your computer’s settings and check if the microphone is recognized and working correctly. You might want to run a quick sound check: speak clearly and see if the mic picks up your voice without any issues. If it doesn’t, consider adjusting its position or even trying out another microphone for better clarity. Also, don’t forget to ensure that any noise-cancelling features are either enabled or disabled based on your environment; sometimes background sounds can confuse the recognition software.
Next, calibrating Windows Speech Recognition can significantly enhance its accuracy. Start by launching the speech recognition tool and navigate through its setup process carefully. This often involves reading aloud specific phrases so that the program learns how you communicate naturally—a vital step! Additionally, keeping your system updated ensures you have all bug fixes and improvements at hand. Regularly visiting Microsoft’s support page for updates about known issues also helps; they provide tips based on common user experiences, which could save you time in troubleshooting.
Finally, remember patience is key—sometimes a simple restart of both hardware and software does wonders in refreshing everything back into smooth operation!
Read also: Transcription vs Dictation
Advanced Solutions for Complex Windows Speech Recognition Problems
When it comes to tackling complex issues with Windows Speech Recognition, the journey can sometimes feel like a maze. One major challenge users face is understanding why the software might misinterpret commands or fail to recognize speech altogether. Common culprits include background noise and accents that differ from the program’s training data. To combat this, employing techniques such as voice training can optimize recognition accuracy significantly. Users can enhance performance by reading specific phrases aloud; over time, this helps the software learn unique vocal patterns and nuances.
Another effective strategy involves adjusting settings within the application itself. For instance, ensuring that your microphone is properly calibrated is crucial for clarity in audio capture. A simple yet often overlooked tip is to utilize a quality headset designed for voice input—it makes all the difference! Additionally, exploring advanced options like creating custom vocabularies or using macros allows users to tailor their experience even further. By leveraging these sophisticated tools and settings, you empower yourself not just to overcome challenges but also to streamline everyday tasks with greater efficiency and ease.
In short, patience paired with strategic adjustments leads to an improved interaction with Windows Speech Recognition.
Increasing the Efficiency of Windows Speech Recognition After Troubleshooting
After you’ve worked through the initial troubleshooting steps for Windows Speech Recognition, there are still several ways to enhance its performance. First, ensure that your microphone is positioned correctly; it should be about six inches away from your mouth and pointed directly at you. This small adjustment can make a big difference in how accurately the software picks up your voice. Additionally, speaking clearly and at a steady pace helps the system learn and adapt to your unique speech patterns more effectively. If you’re using background noise-cancellation features on your microphone, test them out to find what provides the clearest sound.
Next, consider customizing the vocabulary of Windows Speech Recognition to better fit your needs. You can add specific words or phrases that you frequently use but might not be recognized by default. To do this, simply navigate to the “Speech Dictionary” within settings and start adding terms that are relevant to you—like specialized jargon related to work or hobbies. Furthermore, take advantage of voice commands for common actions like opening applications or controlling media playback; they truly streamline tasks and improve overall efficiency in navigating through Windows systems.
Lastly, don’t forget about regular training sessions with the software! By spending just a few minutes periodically reading aloud into it, you provide valuable data that helps refine its understanding of your speech over time.